How to check your WiFi GHz on iPhone? It’s easier than you think! Knowing whether you’re connected to the faster 5 GHz band or the more reliable 2.4 GHz band can significantly impact your internet speed and experience. This guide walks you through the simple steps to check your iPhone’s current WiFi frequency, explaining the differences between the two and offering troubleshooting tips along the way.
Okay, so you wanna know how to check your iPhone’s Wi-Fi GHz? It’s usually in your Wi-Fi settings. Completely unrelated, but did you see that article about the mystery drone spotted near Area 51? Anyway, back to your iPhone; once you’re in the Wi-Fi settings, look for details about the connected network – the GHz should be listed there.
Pretty straightforward!
Let’s dive in and optimize your iPhone’s WiFi performance!
Okay, so you want to know how to check your iPhone’s Wi-Fi GHz? It’s usually in your Wi-Fi settings. But hey, if your package with the new router is late, you might need the ups canada phone number to track it down. Once you’ve got your router set up, checking the GHz on your iPhone is a piece of cake – just go back into your Wi-Fi settings and look for the frequency details!
Understanding the nuances of 2.4 GHz and 5 GHz WiFi is key to maximizing your internet experience. 2.4 GHz offers better range but slower speeds, while 5 GHz provides faster speeds but with a shorter range. By knowing which frequency your iPhone is using, you can troubleshoot connection issues and potentially improve your internet performance. This guide will provide clear instructions and screenshots to help you navigate your iPhone’s settings and interpret the information presented.
Understanding WiFi Frequencies on Your iPhone

Your iPhone connects to Wi-Fi networks using either the 2.4 GHz or 5 GHz frequency band. Understanding the differences between these frequencies is crucial for optimizing your internet experience. This guide will walk you through identifying which frequency your iPhone is currently using and how to troubleshoot any connectivity issues.
WiFi Frequency Differences: 2.4 GHz vs. 5 GHz
The main difference lies in the frequency itself: 2.4 GHz and 5 GHz represent different radio wave frequencies used for wireless communication. This difference impacts speed, range, and device compatibility.
- 2.4 GHz: Offers better range and can penetrate walls and obstacles more effectively. However, it’s generally slower and more prone to interference from other devices operating on the same frequency (microwaves, Bluetooth devices).
- 5 GHz: Provides significantly faster speeds and less interference due to its less congested frequency band. However, it has a shorter range and struggles to penetrate obstacles, resulting in weaker signals in areas further from the router.
Identifying Your iPhone’s Current WiFi Frequency
Let’s learn how to check which frequency your iPhone is currently using. The steps below will guide you through the process, providing screenshots (described below) to illustrate each step.
Okay, so you wanna know how to check your iPhone’s Wi-Fi GHz? It’s usually found in your Wi-Fi settings; but hey, before I forget, did you check if is chat gpt down ? Sometimes slow Wi-Fi is just a server issue. Anyway, back to your iPhone’s Wi-Fi settings – look for the network name; the GHz will usually be listed right next to it.
| Step | Screenshot Description | Description | Troubleshooting Tips |
|---|---|---|---|
| 1. Open Settings | A screenshot showing the iPhone’s home screen with the Settings app icon highlighted. | Locate and tap the “Settings” app icon on your iPhone’s home screen. | If you can’t find the Settings app, try searching for it using Spotlight search (swipe down from the home screen). |
| 2. Navigate to Wi-Fi | A screenshot showing the Settings menu with the “Wi-Fi” option highlighted. | Scroll down and tap on “Wi-Fi”. | Ensure Wi-Fi is enabled; the toggle switch should be green. |
| 3. Check Connected Network | A screenshot showing the list of available Wi-Fi networks, with the currently connected network highlighted, showing details including the frequency (e.g., 2.4 GHz or 5 GHz). The exact location of the frequency information might vary slightly depending on the iOS version. | Look at the currently connected Wi-Fi network. The network details usually include the frequency (2.4 GHz or 5 GHz) next to the network name. It may be shown as a small indicator, or as part of the network details. | If you don’t see the frequency information, try restarting your iPhone and router. |
Accessing iPhone WiFi Settings
The WiFi settings are readily accessible within the iPhone’s Settings app. The following steps and accompanying descriptions will guide you.
- Open the Settings app (the grey icon with gears).
- Tap “Wi-Fi”.
- You’ll see a list of available networks. Your currently connected network will be shown at the top. The network details (including frequency, if shown) are usually displayed next to the network name.
Interpreting WiFi Connection Information, How to check your wifi ghz on iphone
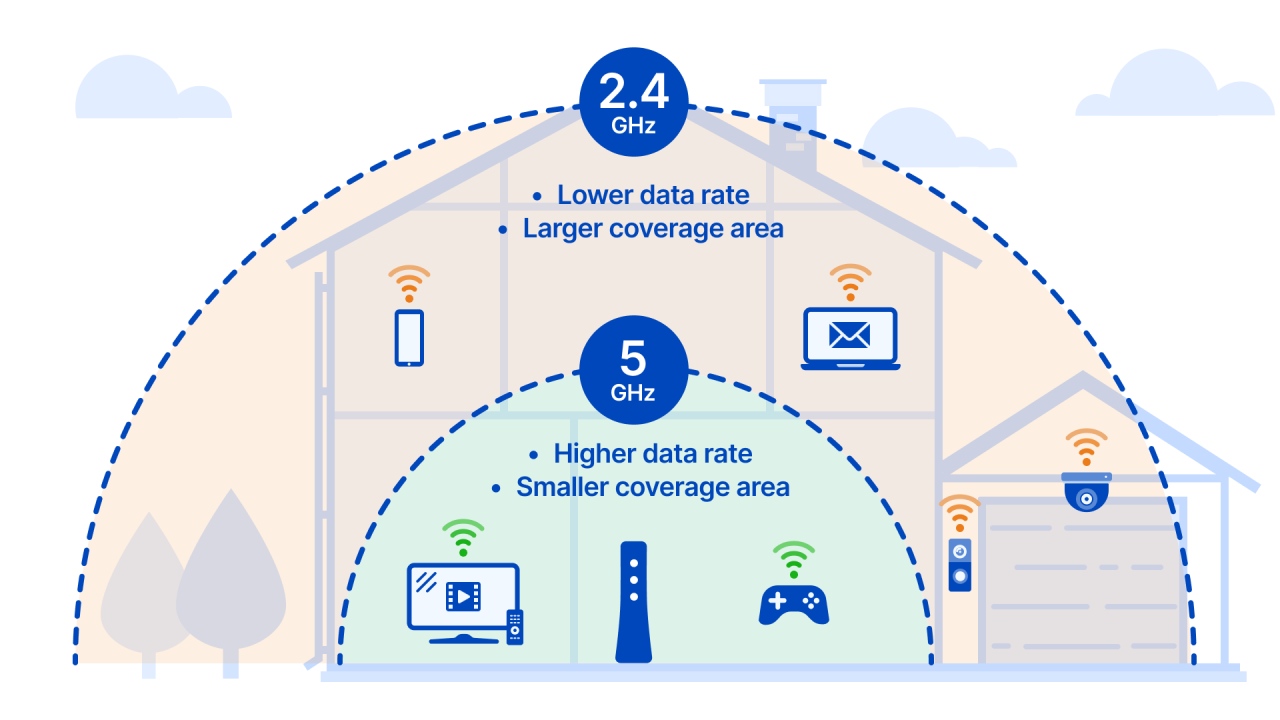
Once you’ve accessed the Wi-Fi settings, interpreting the information displayed is straightforward. The key is to locate the frequency information next to your connected network. This will clearly indicate whether your iPhone is connected to a 2.4 GHz or 5 GHz network.
Troubleshooting WiFi Frequency Issues
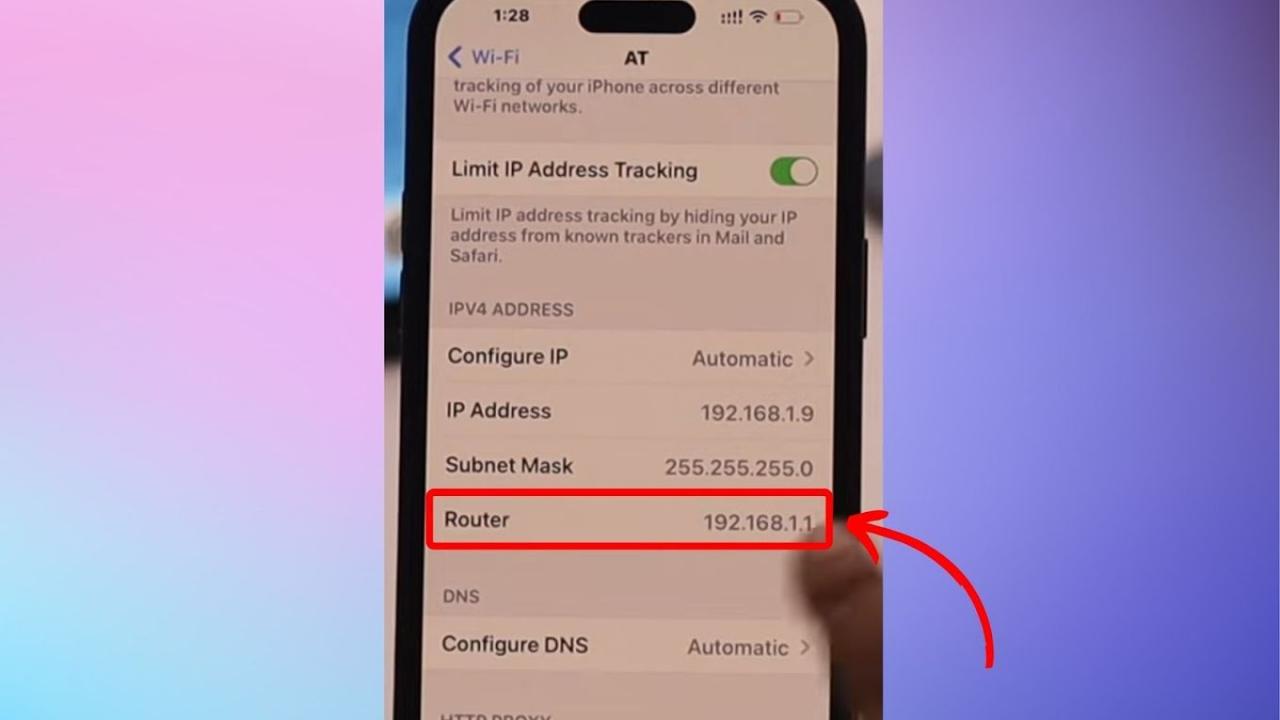
Problems connecting to a specific frequency (2.4 GHz or 5 GHz) can stem from several causes. Below are common issues and their solutions:
- Problem: Cannot connect to 5 GHz network. Solution: Check your router’s 5 GHz network name and password. Ensure your iPhone is within range of the 5 GHz signal. Try restarting your iPhone and router.
- Problem: Slow speeds on 5 GHz network. Solution: Check for interference from other devices. Try moving closer to the router. Consider changing the 5 GHz channel on your router.
- Problem: Cannot connect to 2.4 GHz network. Solution: Verify the 2.4 GHz network name and password. Ensure the network is enabled on your router. Check for interference from other devices operating on the 2.4 GHz band (e.g., microwaves).
Comparing 2.4 GHz and 5 GHz Performance
The performance differences between 2.4 GHz and 5 GHz Wi-Fi significantly impact your iPhone’s internet experience. The table below summarizes these differences.
| Feature | 2.4 GHz | 5 GHz |
|---|---|---|
| Speed | Slower | Faster |
| Range | Longer | Shorter |
| Device Compatibility | Wider range of devices | More recent devices |
Advanced WiFi Settings (Optional)

While not directly related to checking the current frequency, some advanced Wi-Fi settings on your iPhone might indirectly affect your connection to either 2.4 GHz or 5 GHz. These settings typically involve configuring your preferred Wi-Fi network and connection preferences, and are usually found within the same Wi-Fi settings menu. Adjusting these settings could improve your connectivity experience in specific situations, such as prioritizing a specific network or frequency.
Closure
Mastering how to check your WiFi GHz on your iPhone empowers you to troubleshoot connection problems and optimize your internet speed. By understanding the differences between 2.4 GHz and 5 GHz networks and following the simple steps Artikeld above, you can ensure a smoother, faster internet experience. Remember to consider your location and device compatibility when choosing between the two frequencies.
Happy surfing!
Answers to Common Questions: How To Check Your Wifi Ghz On Iphone
Why can’t I connect to the 5 GHz network?
Several reasons could be at play: your router might be too far, there might be interference from other devices, or your device may not support 5 GHz.
Is it better to use 2.4 GHz or 5 GHz?
It depends on your needs. 5 GHz offers faster speeds, but 2.4 GHz has better range and penetrates walls better.
My iPhone shows “Unknown” for WiFi frequency. What does this mean?
This usually means your iPhone isn’t connected to a WiFi network or the network isn’t broadcasting its frequency information.
How often should I check my WiFi frequency?
There’s no set schedule. Check it if you experience slow speeds or connection issues.
